


The hue setting adjusts the overlay color of your clips, while saturation gives colors their intensity. Then, adjust the contrast accordingly to establish the difference between light and dark colors.Īfter making the first three adjustments, you can play around with the other color adjustment tools, such as hue, saturation, and vibrancy. When using Color Adjustment, start by adjusting brightness and exposure. Using the contrast tool, you can adjust the difference between black and white. With the exposure slider, you can brighten an underexposed clip or reduce the amount of light that reaches your camera’s sensor. The Color Adjustment tools you can use include brightness to adjust your clip’s lightness and darkness.
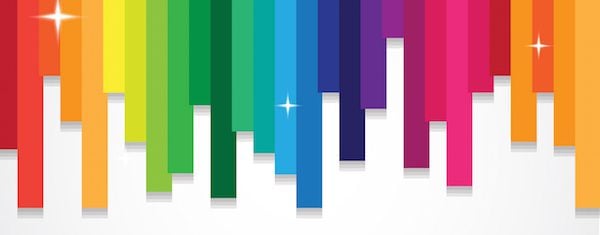
Click on Fix/Enhance in the toolbar above the timeline, then select Color Adjustment from the Enhance menu.

To use the color adjustment tools, add your project to the editing timeline. After making the adjustments, click on Apply Match to give all your clips a similar appearance.Īfter matching the colors of your clips, you can fine-tune the color of your project as a whole using the Color Adjustment tool in PowerDirector. Using the Level, Hue, Saturation, and Brightness sliders, you can adjust the intensity of the color match between clips. After selecting your reference clip, click on the Match Color button to the left of your screen below the steps. The reference clip is the media clip with the color properties you want to duplicate to the other clips in your project. Next, click on the reference clip on your editing timeline. Under the Enhance menu, select Color Match. Clicking Fix/Enhance will open two menus to the left of your screen: Fix and Enhance. Then, select Fix/Enhance from the toolbar just above the editing timeline to the right of the Tools menu. Instead, position them on the same track in the order you want them to play. Don’t place all clips underneath each other. Start by moving all the clips you want to match to the editing timeline. Using the color match tool, you can give all your shots the same look. Save the cropped RGB and L and discard the temporary LRGB.Īt this point, I have cropped and registered L & RGB frames to do further work on, that I can (much) later combine with the LRGB Combine tool.When you start with the color matching process, you have two or more clips, each with its own unique color characteristics. Drag the new instance icon from the Dynamic Crop onto each of the L and RGB frames.ħ. Open a Dynamic Crop tool, and draw a box in the temporary LRGB frame that encompasses only fully covered areas.Ħ. This shows the limits of the combined stack where there are parts of the edges not covered by all subs due to misalignment.ĥ. With RGB and L frames open, temporarily create a combined LRGB frame. Combine of the RGB, keeping L separate.Ĥ. Integrate each of the separate stacks of channel subs to get my R, G, B & L frames.ģ. Since my RGB subs are binned 2x2, aligning them using a 1x1 binned luminance reference also takes care of the interpolation at the same time.Ģ. Choose the best of the luminance subs, and use that as the alignment reference in the Star Align tool for all subs of all channels. There's multiple different ways to get there, but here is the process that I use:ġ. Other people will no doubt have opinions on this, but I think the channel match tool is probably not the right thing to fix this, rather you need to look at your alignment process, as John says.


 0 kommentar(er)
0 kommentar(er)
